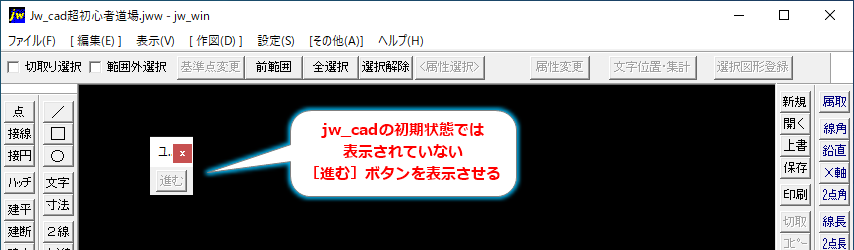進むボタンを表示させる手順
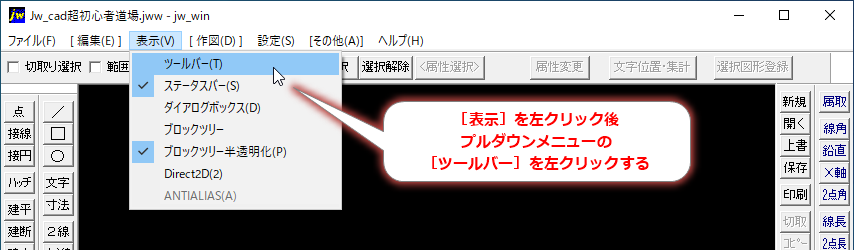
まず[表示]メニューを 左クリックし、プルダウンメニュー内の[ツールバー]を 左クリックします。
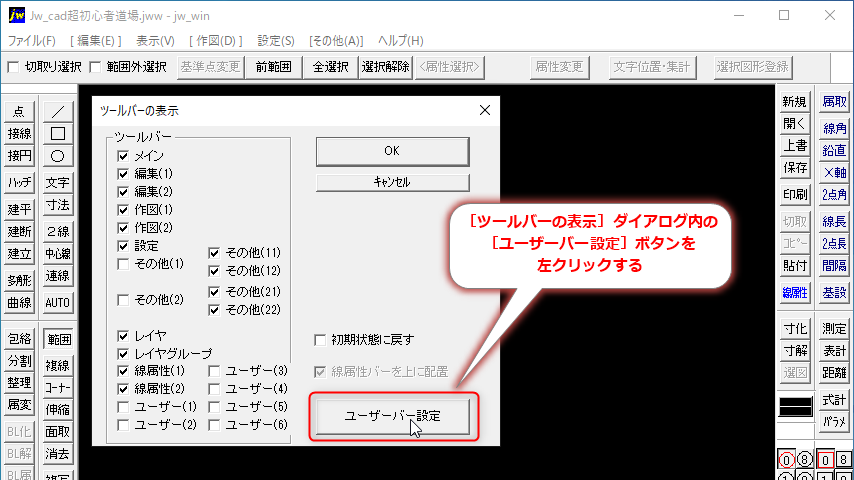
[ツールバーの表示]ダイアログが表示されるので、ダイアログ内の[ユーザーバー設定]ボタンを 左クリックします。
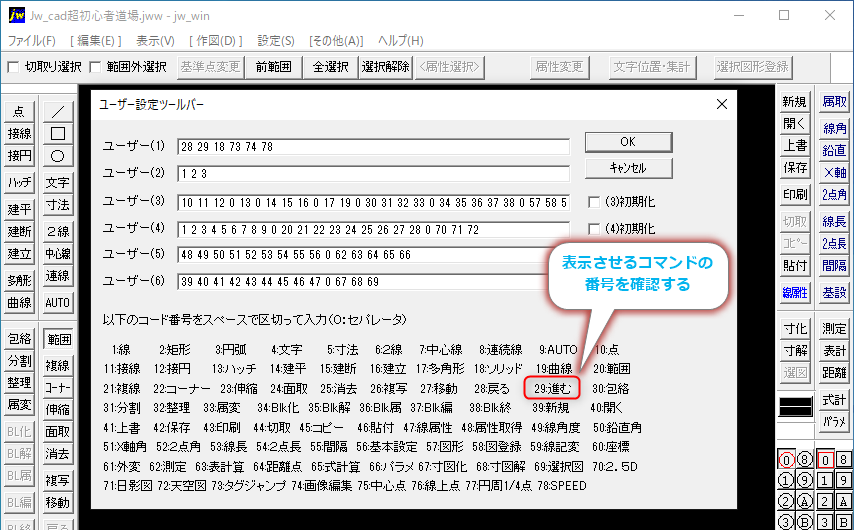
[ユーザー設定ツールバー]が表示されるので、ダイアログ下部に書かれているコマンド群の中から[進む]コマンドの番号が「29」であることを確認します。
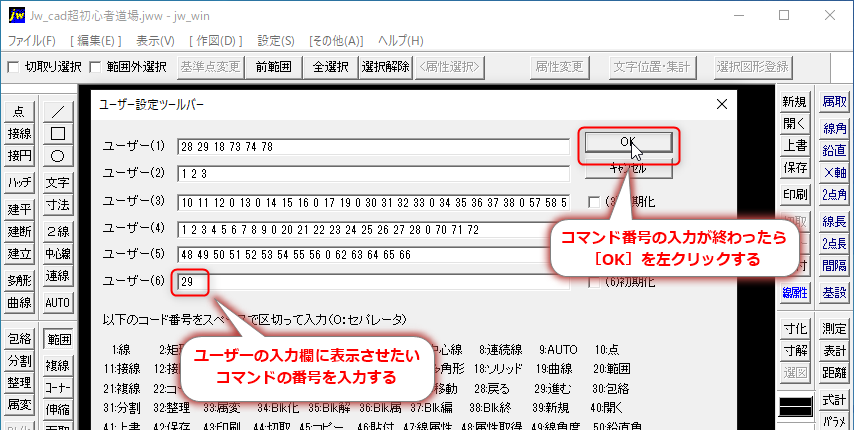
ユーザー(1)~(6)のどこでもよいので消去コマンドの番号である「29」を入力します。 今回はユーザー(6)に入力ています。 入力が完了したら[OK]ボタンを 左クリックします。
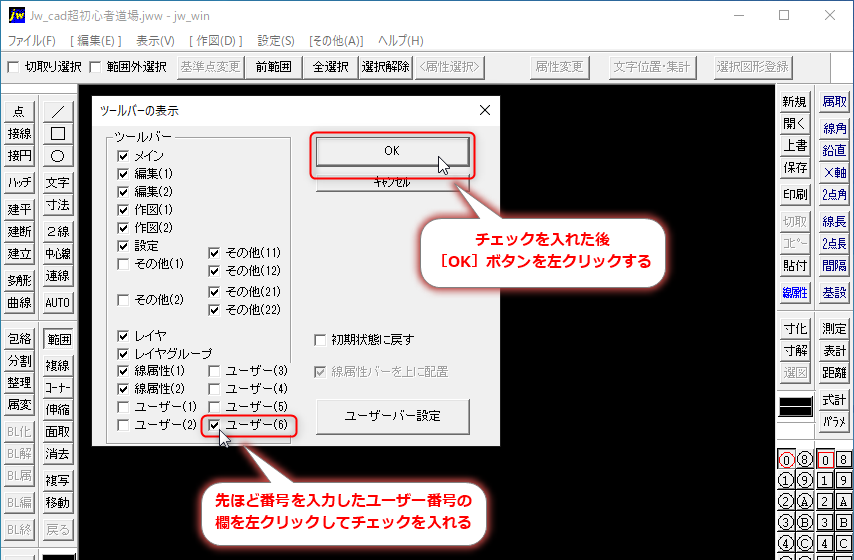
[ツールバーの表示]ダイアログに戻ったら、ユーザー(1)~(6)の中から先ほど番号を入力した所を 左クリックしてチェックを入れます。 今回の場合はユーザー(6)にチェックを入れます。 チェックが完了したら[OK]ボタンを 左クリックします。
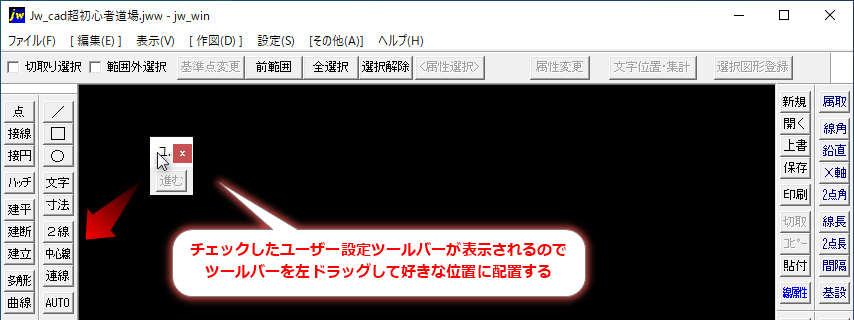
画面上に[進む]ボタンが表示されました。 左ドラッグして好きな位置に移動します。

今回は戻るボタンの下に配置してみました。 これで[戻る]コマンド実行後、[進む]ボタンを押して戻る操作をキャンセルすることができます。
進むボタンを表示させる別の方法
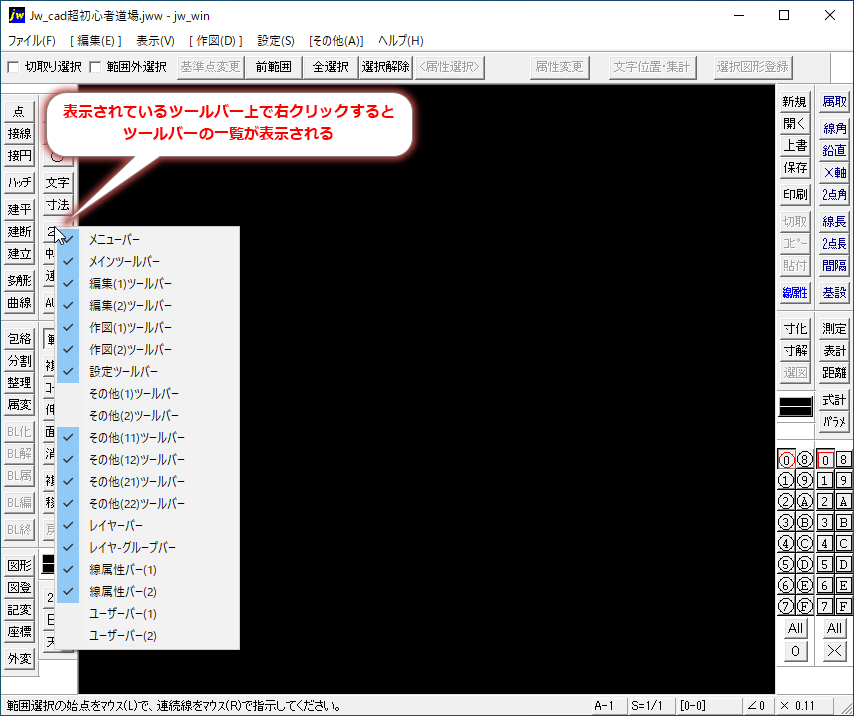
他のボタンも一緒に追加させてもよいのならもっと簡単な方法があります。
まず画面上のツールバーコマンドボタン上で右クリックしてツールバーの一覧を表示させます。
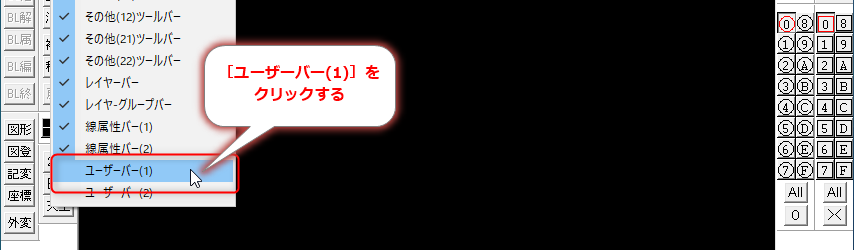
ツールバーの一覧下部にある[ユーザーバー(1)]を左クリックします。
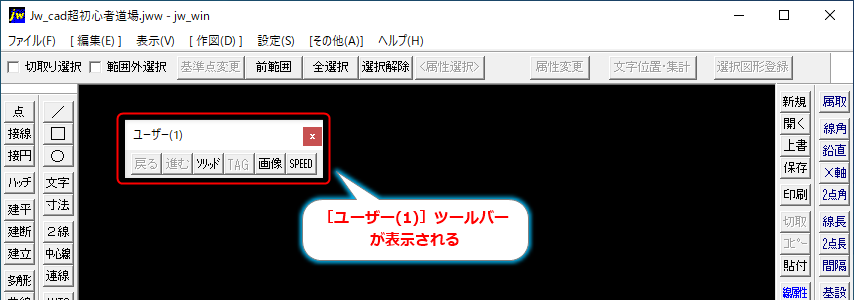
[ユーザー(1)]ツールバーが表示されました。 [ユーザー(1)]ツールバーには[戻る]コマンド以外に初期状態で表示されていない[ソリッド]や[画像]コマンドもあるので、画像挿入や塗りつぶしをよく使う場合はこちらの表示方法もおすすめです。 ただし[ユーザー(1)]のコマンド数字を変更している場合は別のコマンドボタンが表示されるので注意してください。
[ツールバー]コマンドの関連項目
- ツールバーの表示・非表示
- ツールバーを初期状態に戻す
- ツールバーに進むボタンを表示させる
画面に表示されるツールバーの表示・非表示を切り替える。
ツールバーの配置や表示を初期状態に戻す。
ツールバーに初期状態では表示されていない進むボタンを表示させる。
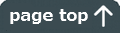
Copyright © 2007-2025
Jw_cad超初心者道場 All Rights Reserved.